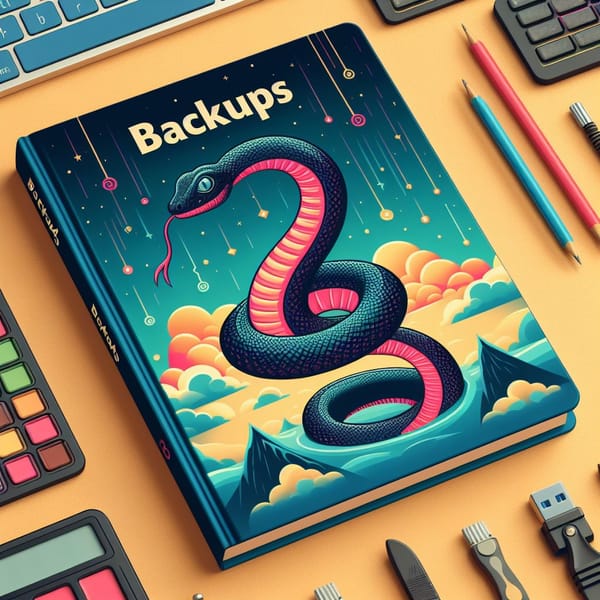Instalacja i Zabezpieczenia WordPress: Przewodnik dla Początkujących 🚀
Wybierz solidny hosting, tak jak SiteGround, Bluehost lub Kinsta. Pobierz WordPress, załóż bazę danych, przesyłając pliki na serwer, a następnie zainstaluj WordPress, postępując zgodnie z kreatorami instalacji.

Instalacja WordPress
Krok 1: Wybór Hostingu
Wybór solidnego hostingu jest kluczowy dla wydajności i bezpieczeństwa witryny. Upewnij się, że wybrany dostawca oferuje stabilne serwery, szybkie transfery danych i obsługę WordPress. 🌐
Oto 3 sprawdzone hostingi:
- SiteGround:
- SiteGround cieszy się doskonałym uznaniem ze względu na swoją szybkość i obsługę klienta.
- Oferuje specjalizowane plany hostingowe dla WordPress z wbudowanymi narzędziami optymalizacyjnymi.
- Bluehost:
- Bluehost to jeden z partnerów WordPress, co oznacza, że ich hosting jest zoptymalizowany specjalnie pod tę platformę.
- Zapewnia łatwą instalację WordPress i doskonałą wydajność.
- Kinsta:
- Kinsta to zarządzany hosting WordPress, co oznacza, że zajmują się wszystkimi technicznymi aspektami, co pozwala skoncentrować się na treści.
- Oferta obejmuje wysoką dostępność, szybkość i codzienne automatyczne kopie zapasowe.
Krok 2: Pobranie WordPress
Pobierz najnowszą wersję WordPress z oficjalnej strony internetowej. Po pobraniu plików, rozpakuj je na swoim komputerze za pomocą programu do kompresji plików. 📂

Krok 3: Załóż Bazę Danych
W panelu zarządzania hostingiem utwórz nową bazę danych MySQL. Zapisz dokładne dane dostępowe, takie jak nazwa bazy, użytkownik i hasło, ponieważ będą potrzebne podczas instalacji WordPress. 🗄️
Tworzenie bazy danych w cPanel:
- Zaloguj się do cPanel:
- Wejdź do swojej przeglądarki internetowej i wpisz adres "twojadomena.com/cpanel". Zaloguj się za pomocą swojej nazwy użytkownika i hasła.
- Znajdź sekcję "Bazy Danych":
- W głównym panelu cPanel, przewiń w dół, aż znajdziesz sekcję o nazwie "Bazy Danych". Tam znajdziesz opcję "MySQL® Databases".
- Utwórz nową bazę danych:
- Kliknij na ikonę "MySQL® Databases", a następnie wprowadź nazwę nowej bazy danych w polu "Nowa Baza Danych". Naciśnij przycisk "Utwórz bazę danych".
- Dodaj użytkownika do bazy danych:
- Poniżej tego kroku znajdziesz sekcję "Dodaj Użytkownika do Bazy Danych". Wybierz nazwę użytkownika i nazwę bazy danych z rozwijanych list, a następnie wprowadź hasło. Kliknij przycisk "Dodaj użytkownika do bazy danych".
- Przydziel uprawnienia:
- Na dole strony, w sekcji "Uprawnienia do Bazy Danych", wybierz utworzonego użytkownika i bazę danych, a następnie kliknij przycisk "Dodaj Uprawnienia". Możesz również przyznać "Wszystkie Uprawnienia", aby zapewnić pełen dostęp.
Krok 4: Przesyłanie plików na serwer
Użyj klienta FTP, np. FileZilla, aby przesłać pliki WordPress na serwer. Upewnij się, że umieszczasz je w głównym katalogu, aby witryna była dostępna pod głównym adresem URL. 🚀
Krok 5: Instalacja
Otwórz przeglądarkę i przejdź do witryny. Postępuj zgodnie z kreatorami instalacji WordPress, wprowadzając niezbędne informacje, takie jak nazwa witryny, adres e-mail administratora itp. 🛠️
Zabezpieczenia WordPress
Krok 1: Aktualizuj Regularnie
Zainstaluj najnowsze wersje WordPress, wtyczek i motywów. Aktualizacje zawierają poprawki bezpieczeństwa, eliminujące znane luki i zagrożenia. 🔄
Krok 2: Silne Hasła
Używaj długich i unikalnych haseł dla kont administratora i innych użytkowników. Kombinuj wielkość liter, cyfry i znaki specjalne. 🔐
Krok 3: Regularne Kopie Bezpieczeństwa
Cyklicznie twórz kopie zapasowe bazy danych i plików witryny. W przypadku utraty danych lub ataku, umożliwi to szybkie przywrócenie witryny do wcześniejszego stanu. 📂
Możesz skorzystać z artykułu:
https://scriptmania.pl/konfiguracja-automatycznych-kopii-zapasowych-z-rsync-i-kluczy-ssh/
Krok 4: Zainstaluj Wtyczki Bezpieczeństwa
Dodaj wtyczki bezpieczeństwa, takie jak Wordfence czy Sucuri, które automatycznie monitorują ruch, blokują podejrzane adresy IP i skanują witrynę w poszukiwaniu potencjalnych zagrożeń. 🚨
Krok 5: Ukryj Login Page
Zmodyfikuj adres strony logowania z "/wp-admin" na coś bardziej unikalnego. To utrudni potencjalnym atakującym próby złamania hasła przez ataki bruteforce. 🕵️
Ukrywanie Strony Logowania w WordPress
- Zaloguj się do Panelu Administracyjnego WordPress:
- Otwórz przeglądarkę internetową i zaloguj się do panelu administracyjnego WordPress za pomocą swojego standardowego adresu "/wp-admin".
- Przejdź do Ustawień:
- Kliknij na "Ustawienia" w lewym menu, a następnie wybierz "Ważne".
- Zmień Strukturę Adresów URL:
- Przewiń w dół strony do sekcji "Adres strony WordPress (URL)".
- Zmodyfikuj standardowy adres strony administracyjnej z "/wp-admin" na coś bardziej unikalnego, np. "/mojalogowanko".
- Zapisz Zmiany:
- Kliknij przycisk "Zapisz zmiany", aby potwierdzić nową strukturę adresów URL.
- Zaloguj Się Ponownie:
- Po zmianie adresu, wyloguj się i zaloguj ponownie, korzystając z nowego adresu strony logowania.
Krok 6: Używaj Certyfikatu SSL
Zainstaluj certyfikat SSL, aby szyfrować dane przesyłane między przeglądarką użytkownika a serwerem. Dzięki temu zabezpieczeniu dane, takie jak loginy i hasła, są bezpieczne przed przechwyceniem. 🔒
Podsumowanie
Dokładna instalacja WordPress i skuteczne zabezpieczenia są kluczowe dla utrzymania bezpieczeństwa witryny. Przestrzegając powyższych kroków, zminimalizujesz ryzyko ataków i zagwarantujesz stabilność działania swojej witryny WordPress. Powodzenia! 🚀
🚀 Wsparcie dla autora:
Jeśli uważasz, że skrypt jest dla Ciebie użyteczny i chcesz wesprzeć jego rozwój, możesz postawić autorowi kawę! ☕
Buymeacoffee - Wesprzyj autora